2024/04/10-11 更新
iRacing.com のダウンロード、インストール、設定、テスト走行
iRacingに登録したら、会員サイト(メンバーサイト)にログインし、以降の手順でダウンロードして、インストールして、設定できます。
このページの内容:
- ダウンロードとインストール
- グラフィック設定
- コントローラ設定
- ステアリング コントローラの推奨設定
- Drivers View スライダーについて
- テスト走行
- 操作のボタン割り当て・キーボードショートカット
- マウスドライビング
- Windows 10 ゲームモードは無効がオススメ
- IPv6が有効にならない場合
- リプレイを別ドライブに移してCドライブの容量を節約する方法
ダウンロードとインストール
iRacing Web にログインして、Launch iRacing ボタンをクリックします。

すると iracing.link ページが開くので、下の方にある Download and install をクリックします。

もう一度のログイン認証のあと、No Service ページが開くので、Download iRacing Software ボタンをクリックして、インストーラをダウンロードします。※実際のところ、再インストール時には、このページ(No Service) を直接開けば Download iRacing Software ボタンにすぐに到達できます。

ダウンロードしたインストーラを実行します。インストーラでは「Next」ボタンと「Finish」ボタンをクリックするだけでインストールできます。

デフォルトでは、iRacing のインストール先は「C:\Program Files (x86)\iRacing」です。「ドキュメント\iRacing」フォルダには、各種設定ファイルや車両セットアップファイルやリプレイファイルなどが作成されます。カスタムペイントファイルを置くのもこのフォルダの中です。

追加で必要なインストールが複数動作することがあるので、すべて画面に従ってインストールします。


※これらがインストールされます(マイクロソフト Visual C++ 再頒布可能パッケージや DirectX SDK)。
- Microsoft Visual C++ 2012 Redistributable (x64) – 11.0.61030
- Microsoft Visual C++ 2012 Redistributable (x86) – 11.0.61030
- Microsoft Visual C++ 2013 Redistributable (x64) – 12.0.30501
- Microsoft Visual C++ 2013 Redistributable (x86) – 12.0.30501
- Microsoft DirectX Software Development Kit
デスクトップにショートカットを作成してよければ Yes ボタンをクリックして、最後に Launch iRacingUI チェックが ON の状態で Finish ボタンをクリックすると iRacing (UI) が起動します。


iRacing (UI) が起動したら Log in ボタンをクリックし、メールアドレスとパスワードを入力してログインします。


必要なアップデートがあればダウンロード・インストールされます。最低限のものだけにしたり、チェックを付けたものだけ、とすることもできます(それ以外をあとでダウンロードすることができます)。


インストールが完了したら、コントローラ設定のための最初のセッションをオーバルまたはロードを選択して進みます。

グラフィック自動設定
最初のセッションを起動しようとするとき、まずはグラフィックスの自動設定から開始します。
Auto Configure ボタンをクリックし、解像度・リフレッシュレートを選択して Finish ボタンをクリックすると、


セッションが読み込まれ、起動したら、上部中央の CONFIGURE CONTROLS をクリックしてコントローラのセットアップに進みます。


もちろん、詳細なグラフィック設定を行うこともできますが、最初の流れとして説明するここでは省略します。
もしもグラフィック設定がおかしくなってしまった場合などには、いったん初期化する意味合いで自動設定をやり直すのも良いですよ。その場合には、iRacing (UI) 左下の Settings をクリックして、Options & Settings 画面の Interface タブを開いて中段にある Graphics Config をクリックします。

コントローラ設定
ステアリングコントローラのドライバーやプロファイルなどをインストールしておくことが必要です。ドライバーレベルでのステアリング最大回転角は、900度または 1080度での設定が推奨です。
※以下で掲載する画像は非力なノートパソコンとジョイパッドを使って実行したときのものです※
上部中央の CONFIGURE CONTROLS をクリックして、接続したコントローラのキャリブレーション・割当を行います。
ステアリング
ステアリングを設定します。間違ったやり方で進めてしまう方が割といらっしゃるので、注意して進めてください。
ステアリング回転角の全周を測定するために、左右ともフルロックまでステアリングを回したら中央に戻して、「Done」をクリックします。

ステアリングを左に90度回した状態で、「Done」をクリックします。

ペダル
アクセルペダルをフルストロークさせてから全閉に戻し、「Done」をクリックします。

次にブレーキも同様にフルストローク後に戻して「Done」をクリックします。

クラッチペダルをフルストローク後に戻して「Done」をクリックします。中央のドロップダウンリストをクリックして、キャリブレーションせずオートクラッチを選択することも可能です。

シフター
Hパターンのシフターを使う場合、「Yes」をクリックし、リバースギアのシフトゲートに入れた状態で DONE をクリックします。つまり、ボタンが押されたままの状態で DONE します。


1速ギアから、シフトゲートに入れた状態で DONE をクリックして割り当てていきます。リバースギアの割り当てでボタンが押されたままの状態だと、シフトをゲートに入れたと判断され、シフトのどのゲートにも入っていない状態=ニュートラルとなりますが、押されたあとで離して割り当てた場合には、ニュートラル用のボタンも割り当てることになります。


その他
マシンリセット用ボタンを割り当て(デフォルトは Shift + R キー)たら、最低限の割り当てが完了です。Done ボタンをクリックします。


必要ならその他の設定を行って、「Done」ボタンをクリックして OPTIONS 画面を閉じます。

※参考動画 – Wheel & Pedal Calibration
https://www.youtube.com/watch?v=Hoy8YeOns9w
ステアリング コントローラの推奨設定
ロジテックに限らず、2013年シーズン4時点のコントローラ・FFBに関する推奨設定について、こちらにまとめていますので参照ください。
www.shupop.com/iracing/2013/11/05/controller-ffb-2013s4/
iRacing エンジニアがメンバーフォーラムで提供しているツール Wheel Profiler を使った最適化(2016年) についても参照するとよいかもしれません。
ロジテックプロファイラを使用する場合には iRacingSim64DX11.exe に割り当てれば有効に働きます。

G2x や T500 等では900度が推奨です。
iRacingソフトウェア内では、コントローラオプションのForce Feedback強さ 20% がひとまず設定する際の推奨値とされています。ソフトウェア内オプション設定は、テストセッションに入れば行えます。
※Pontiac SolsticeはFFBを強く感じられないかもしれませんが、パワステで柔らかいサスペンションのクルマなのです。
ここで説明したのは、最初はまずこの設定から始めなさい、という推奨であって、これ以外はダメ、ということではありません。コントローラやその状態などによって、あるいは個々の好みで最適な設定は異なります。
新人向け最初のセッション

追加されたばかりの「New Racer Onboarding」は新人向けの簡易ガイダンス付きで起動する AI ドライバーとのセッションで、Warm Up ののちに 5周のレースが行われます。
Oval Racing を選んだ場合は Street Stock で USA International Speedway をペースカー先導で 2周してからのローリングスタートで、Road Racing を選んだ場合は、Formula Vee で Lime Rock Park をスタンディングスタートで、行われます。
なお、既存ユーザも、iRacing (UI) 左下の Settings をクリックして表示された Options & Settings 画面で User Preferences タブの中段にある New Racer Onboarding の Show New Racer Onboarding を ON することで、起動することができます。やっぱりやめた、というときは次の画面で下に表示される Skip をクリックします。

以下は Road Racing を選んだ場合のセッションが進行していく様子です。
コースに出るために上部中央にある Warm Up ボタンをクリックしましょう。

黒旗を受けないように、青コーンを抜けるまではピット出口レーンの内側を走る必要があります。

コース上に描かれたドライビングラインに注目。緑のセクションでは加速、赤のセクションではブレーキを使います。

練習レースの準備ができたら、車を停めて、ESC キーを長押しして車から降ります。

次に進んでよければ上部中央右、NEXT ボタンをクリックしてセッションを進めることができますし、車に戻って乗り続けることもできます。


終わりに 5周の練習レースが行われます。成績やレーティングなど影響するものは何もないので安心してください。Grid ボタンをクリックして、グリッドに付きます。


ここでは、車を停めて ESC キーを長押しして車を降りたら、上部中央左側の PREV ボタンをクリックすることで、いつでもレースをリスタートできます。


インシデントやセーフティレーティングシステムについて、スポーティングコード 競技規約 を読んで学ぶことができますし、テストドライブやプラクティスセッションでもっと練習走行を行うこともできます。
レース終了後は、車を停めて ESC キーを長押しして車から降り、右上の QUIT をクリックすればシミュレータが終了します。


終了したらニュース画面が表示され、リザルトを見ることもできます。

次に表示されるウェルカム画面中央の Open new racer guide ボタンをクリックすると、新人ドライバー向けのチェックリストなどが掲載された New Racer Guide ページが開きます。



チェックリストには新人向けにまずこれをやってみよう、という課題が掲載されていますのでチャレンジしてみるとよいでしょう。

さて、インストールと最初の設定も完了したので、次からは iRacing を起動すると以下のような画面 / UI が表示されます。

ここからメニューやボタンをクリックして、目的のセッションに出走登録をしたり、シミュレータ(シム)を起動したりします。iRacing をはじめよう > UI・リプレイ, 走行セッション の項も引き続き参照してみてください。
Drivers View スライダーについて
Drivers View の各項目について、以下で説明します。

※https://members.iracing.com/jforum/posts/list/3651444.page#11589234
- Field of view: 視界のズーム方法を制御します。理想的にはグラフィックオプションの FOV 計算によって設定されますが、計算された FOV を有効なものにするにはモニタ設置距離を近づけることが必要です。現実と 1:1 になるようにすれば実際にそこにあるような視界となりますが、現実よりもワイドにするのは良い設定ではなく、すべてがより速く感じられます。車内から、デフォルトでは [ 及び ] キーを使って調整することができます。
- Driver height : 全ての車両に対してドライビングカメラを上下に動かします。背が低いとか高いとか感じる場合にはこの値を調整してください。カメラツールの Z オフセットを編集することで車ごとに調整することができます。ドライバーの頭を車外にはみ出させないようにこの調整幅は数インチに制限されています。車内から、デフォルトでは Ctrl-[ 及び Ctrl-] キーを使って調整することができます。
- Shift horizon : モニタ中心に対して地平線を上下に動かしてもカメラジオメトリは変更しない独特なものです。これを使ってダッシュボードを上げたり、視点の高さまで地平線を上げて歪みを少なくしたりすることができます。車内から、デフォルトでは shift-[ 及び shift-] キーを使って調整することができます。
- Roll chassis : 頭が車体に合わせて左右にロールするのか水平をキープするのかをブレンドします。100% は車体と同期し、0% なら水平で固定です。これを少し、例えば 80% に下げれば、バンク走行時の車体の動きを少し伝えるようになります。
- Pitch chassis : 頭を上下に傾けたり、水平に留まることをブレンドします。100% は車体と同期し、0% なら地平性にロックされて動きません。これを少し、例えば 80% に下げれば、丘の上での車体の動きを少し伝えるようになります。
- Neck motion : 実際にバンプを越えて頭が前後に揺さぶられるように、首のばねを制御してバンプをスムーズにします。100% は首のばねが完全に有効な状態で、0% では頭がシャシーまたは上記パラメータに応じた地平線) に固定されます。モーションプラットフォームや、VR 酔いがある場合には、これを少し下げてみてください。
- Rotate with velocity : スライドする方向に頭を向けます。デフォルトではこの設定はオフで、頭は車体の向きと同期しています。これを少し、例えば 20% に上げると、アンダーステア/オーバーステアの状況下で車体の動きを少し伝えるようになります。
テスト走行
いきなりオンラインの公式セッションに参加するのではなく、まずはテストセッションで走行してみましょう。
いくつか手順がありますが、iRacing (UI) 右上の「Test Drive」をクリックして始めるのがもっともシンプルでしょう。

Test Drive 画面が表示されたら、左右に3つ並んだ各パネルをクリックして車両・コース・天候条件を選択して、右下の「Test Drive」をクリックすると、シムが起動します。

ピットレーンは黄色のコーンから緑のコーンまで、速度制限されています。また、ピット出口ではいきなりレーシングラインに侵入してはいけません。走行中にコースオフしたりスピンしたりすると画面上に INCIDENT が表示されますが、テストセッションでは倍率 x0 で加算されないため、心配は無用です。マシンとトラックに慣れたら、オンラインの公式セッションに出走登録して、走行してみましょう。
各種操作のボタン割り当て・キーボードショートカット
上で記載した初回の起動時に最低限のコントローラ設定は行いましたが、コントローラに割り当てることができる操作はもっとたくさんあります。
車室内から車両の操作などをボタンに割り当てることができます。すべての車で同じ操作とすることもできますし、個別の車にはそれとは異なる特定の操作割り当てとすることもできます。車種やその追加・アップデートが多いので個別の紹介はしませんが、以下を参考にしてください。
(2015/07/03) 2015s3 時点デフォルトキーマップ
(2016/09/02) ※参考: デフォルトのキーボードショートカットマップが公開されています。
www.shupop.com/iracing/2016/09/02/iracing-keyboard-cheat-sheet/
なお、最大 32個のコントローラデバイス、コントローラあたり 16軸・144個までのボタンがサポートされます。通常は押し下げたモーメンタリ式スイッチが離されたことを検知して割り当てを行いますが、オルタネート式スイッチでは Enter キーを使って割り当てを行います。また、2つのボタンの同時押しを割り当てることもできます。
操作割り当てを外したい場合は、クリックして入力待ちになったところでEnterキーを押します。
割当の入力待ちでない状態では、ボタンを押すと割り当てられている操作が点滅するので思い出すのに役立ちます。
マウスドライビング
マウスで運転することもできます。というか、コントローラを接続していないのだけど自分の車をトラック上に出したい、というときなどにどうぞ。マウス/タッチ/チルトに対応しています。
https://www.youtube.com/watch?v=Xh2Lb6NWSxo
ちなみにカスタムペイントの TGA ファイルを差し替えたあとで Ctrl + R を押すとシム内で読み込みなおすことができます。
Windows ゲームモード・OneDrive は無効がオススメ・
シムのパフォーマンスを最大限に発揮するためには Windows 10 のゲーム用設定を無効化した方がよいです。
※Windows 10 のバージョン等によって設定項目が異なるようです。
- 「設定」を開いて、「ゲーム」をクリック。「ゲームバー」と「ゲームモード」や「ゲームDVR」、「キャプチャ」で以下のように設定します。
- ゲームバー
- ゲームバーを使ってゲームクリップ、スクリーンショットを記録し、ブロードキャストする: Off
- コントローラのこのボタンでゲームバーを開きます: Off
- Microsoftが検証した全画面表示ゲームをプレイするときにゲームバーを表示: Off
- ゲームモード
- ゲームモード: Off
- ゲームDVR / キャプチャ
- ゲームのプレイ中にバックグラウンドで記録する: Off
- ゲームを記録するときにオーディオをを録音する: Off
OneDrive はドキュメントフォルダのバックアップ・同期機能が余計なトラフィックや負荷を生んだり、iRacing で変更した内容を元に戻してしまったりするため、無効化した方が得策です。タスクマネージャのスタートアップタブで無効化しておくことをおすすめします。
IPv6が有効にならない場合
IPv6は有効なはずなのにiRacingで有効にできないときには、iRacingのサービスを再起動してみましょう。
以下の内容を含むバッチファイル restart_iracing.bat を作成します。
net stop "iRacing.com Helper Service"
net start "iRacing.com Helper Service"
restart_iracing.bat のショートカットを作成して、ショートカットのプロパティ>詳細設定で「管理者として実行」をチェックonします。
ショートカットからバッチファイルを起動したら iRacing.com Helper Service サービスが再起動され、iRacing で IPv6 も使用可能になっていることでしょう。
IPv6 が使用可能になる前に iRacing.com Helper Service が起動してしまうと、このようなことが起きるので再起動してやるとOKですよ、ということです。
※こちらで紹介しました
IPv6は有効なはずなのにiRacingで有効にできないときはiRacingのサービスを再起動
画像11-12行目を含むバッチファイルとそのショートカットを作成、ショートカットのプロパティ>詳細設定で「管理者として実行」をon、ショートカット起動でサービス再起動したらiRacingでIPv6もokに@iRacingJA pic.twitter.com/x30fhwW9WT
— shutaro (@shutaro) November 6, 2020
リプレイを別ドライブに移してCドライブの容量を節約する方法
通常のインストールでは、iRacing のユーザーデータ、例えばリプレイは「ドキュメント」の iRacing フォルダの中の replay サブフォルダに保存されます。フォルダのパスは C:\Users\<pcuser>\iRacing\replay となります。
そのままリプレイを保存していくと Cドライブの容量を圧迫してしまうので、別ドライブに移せたらよいのに、と考えるかもしれません。そこでリプレイ保存場所をまるごと D:\iRacing_replay に移動する手順の一例を紹介します。
管理者権限不要のディレクトリジャンクションを使用する手順例:
- Documents\iRacing\replay フォルダを replay_org にリネームします。
- コマンドプロンプトを開いて、以下を実行します。
mklink /j "%userprofile%\Documents\iRacing\replay" "D:\iRacing_replay" - D:\iRacing_replay フォルダを作成します。
- Documents\iRacing\replay_org の内容を D:\iRacing_replay へ移動します。
リプレイ以外に大容量になりがちな telemetry、paint、screenshots、videos などのフォルダにも同様の手順が使えます。
ストレージI/Oに掛かる時間やCPU負荷についても検討すると、より良いiRacing環境作りができるかもしれません。
※こちらで紹介しました
通常ならC:UsershogehogeiRacingreplayに保存されるiRacingのリプレイを別ドライブに移してCドライブ容量を節約する方法の一例。
そのうちiRJA @iRacingJA にもページをと思いますが今日は私的に電池切れ状態なので取り急ぎざっと書いたテキスト内容で。 https://t.co/eFXjscv9OA pic.twitter.com/rKY7fzzKTi
— shutaro (@shutaro) November 6, 2020








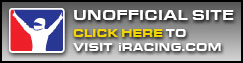

Comments