iRacingリプレイをリモートからストリーミング再生 – Parsec – 目次
接続しよう
Parsec のウィンドウにはインストールされているコンピュータが表示された画面が表示されます。2台にインストールしてログインするので、2台表示されていますね。ホスト側となるシムPC の Connect ボタンをクリックすると、少しの間を置くだけで簡単に接続できます。
接続されると、リモートデスクトップと同じようにホスト側のデスクトップが表示されます。なにも設定しないで自動的に、ホスト側のデスクトップ解像度がクライアント側のデスクトップ解像度に合わせて変更されました(私の環境ではホストPC となるシムPCは 3440×1440 のウルトラワイドモニター、クライアントPC は 1920×1080 パネル搭載のモバイルノートPC ですが 1680×1050 の外部モニタに接続しています)。余計な手間ありませんね。左上の方に Parsec のアイコンがオーバーレイ表示されているので接続先・接続元どちらの画面なのか判別できます。
このアイコンから切断などメニュー操作が行えます。Ctrl + Shift + M ショートカットキーがメニューに割り当てられていますよ。
シムPCで動作している様子がネットワーク経由でぬるぬるのままで画面を見せてくれます。GeForce Experience同様に動画を再生するのと同様の滑らかさです。
iRacing のサウンド設定
iRacing シムのサウンドは GeForce Experience が HDMI 経由の出力を使うのとは異なり、システム既定のデバイスの出力を聞けるようです。複数のサウンドデバイスで鳴らし分けられている場合は、既定のデバイスに設定すればすべて聞こえるでしょう。
iRacingリプレイをリモートからストリーミング再生 – Parsec – 目次

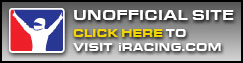

Comments