iRacingリプレイをリモートからストリーミング再生 – Moonlight – 目次
- 必要システム + 注意事項の追記
- シムPCでのインストール + GeForce Experience 設定
- クライアントPC側のインストール~接続
- iRacingのサウンド設定 + Moonlight の追加設定
クライアントPC側のインストール
Moonlight の Webサイトから、Windows PC 用インストーラをダウンロードします。
https://moonlight-stream.org/
インストーラは Github で配布されています。Windows Installer をダウンロードします。
https://github.com/moonlight-stream/moonlight-qt/releases
ダウンロードできたらインストーラを実行して「I agree (略)」をチェックして「Install」ボタンをクリック。
インストールが完了したら「Launch」をクリックして起動します。
ローカルネットワークで NVIDIA GameStream が有効な ホストPC が自動的に検索されて見つかります。

見つかった ホストPC をクリックすると番号が表示されます。
ホスト側、シム PC で入力待ちとなっているウィンドウにこの番号を入力すると、
Moonlight でこの ホスト PC を開くと、インストールされている対応ゲームが列挙されるので、
するとリモートデスクトップのように接続され、iRacing UI が起動します。あとはリプレイを選んで起動するだけですね。
シムPCで動作して、ネットワーク経由でぬるぬるのままで画面を見せてくれます。
他のリモートデスクトップ系のソフトを試したときにはここまで滑らかな描画はできませんでしたが、これは動画を再生するのと同様の滑らかさです。
なお、この iRacing UI を終了させても、Moonlight では終了が正しく認識できず次に起動できなかったりします。そんなときは Ctrl + Alt + Shift + Q を押して終了したり、Moonlight の画面で iRacingUI に表示される × をクリックして終了させます。
iRacingのサウンド設定 + Moonlight の追加設定 へ続く
iRacingリプレイをリモートからストリーミング再生 – Moonlight – 目次


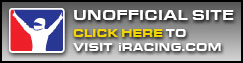

Comments